This video demonstrates how to create a subsequent filing within the Supreme Court of Victoria's electronic filing system RedCrest.
This video will show you how to create a subsequent filing in the Supreme Court’s electronic filing system, RedCrest.
Please note that selections made are examples only. If you require any assistance on procedural matters, please contact the relevant registry.
A subsequent filing applies wherever you have a filing where there is an existing Supreme Court proceeding number.
From the eFile screen, enter the proceeding number in the format as shown, and then click ‘create subsequent filing’. Please note that you do need to use capitals and insert spaces between the letters and numbers, as shown.
Select ‘create subsequent filing’. Select the party you are filing on behalf of. If you are filing on behalf of multiple parties, select the party with the highest fee category. If required, you can change your fee category by selecting the dropdown menu. Alternatively, if you’re a new party on the proceeding, select ‘add party’ and complete the party details.
Select the document type you are filing. Attach the document by clicking the ‘browse’ button, and enter the document title in the ‘document notes’ section, using the document naming conventions. The document naming conventions can be found under the ‘resource’ section by clicking on the sidebar of your screen.
If your filing has a fee, and you’ve made a change to a party’s fee category, or are a new party, you can also find the fee category application form by clicking on the sidebar of your screen, under 'fees and application forms’.
Select ‘add document’ to add any additional documents you need to file. Click the ‘browse’ button again to upload the document. Once you have attached all the documents you need to file, select ‘continue with filing’. This will take you to a review screen.
Note the subsequent filing number at the top of the screen – this is also referred to as your eFile ID. You can contact the registry with any queries about your filing quoting this number.
After reviewing your filing, if you need to make any changes, you can click the ‘modify’ button and it will take you back to the previous screen to make edits. Otherwise, select ‘submit filing’.
If your filing has a fee attached to it, you’ll be directed to PayPal to make payment using either a PayPal account or a credit or debit card. For further information on how to file, please see the eFiling user guide and FAQ sheet.
Step-by-step guide: Create a subsequent filing
1. From the Toolbar, click the eFile tab.
2. Use one of the following options to add a Subsequent Filing:
- In the Case Number field type the Case Number (this must be done before clicking Create Subsequent Filing). This field is case-sensitive and must be entered exactly as it appears on the confirmation stamp (eg. S CI 201x 0xxxx or S ECI 201x 0xxxx).

- Click Create Subsequent Filing. OR

- (If you have created a case) From your My Filings queue, click the + sign to the right of the required Filing. The Subsequent Filing page displays. Once on the Subsequent filing page, please do not enter any information in the Law Firm Bar Roll Number or the Reference Tags. These are to remain blank.
3. Under the Parties tab, select the party you are filing on behalf of. If filing on behalf of multiple parties, select On Behalf Of the highest fee-paying party (you cannot select more than one Party).
The filing will be applied to all relevant parties and does not need to be filed for each party. If the party you are filing for is not listed you may add the party by selecting the ‘Add Party’ option.
After you select a party, the Fee Category selection displays.
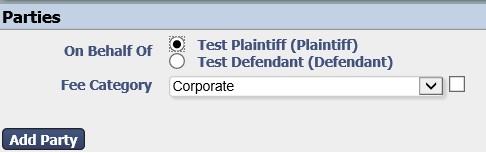
The Fee Category will automatically default to ‘Corporate’ – all fees will be charged at a Corporate rate unless this category is changed. The fee category is only required to be changed when filing a subsequent filing that incurs a fee.
If you have already selected a Fee Category for a previous filing in the proceeding, your selection will carry over for all future filings on the case.
To change the fee category (where applicable), use the Fee Category drop-down box.
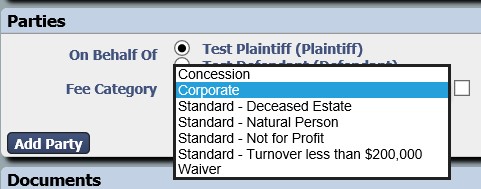
Get more information about Fee Payer Categories.
Certain fee categories require a form to be attached. A document will be automatically generated under the document tab when this is required. You will be required to upload a fee category application form. You can find the fee category application form by clicking on the sidebar of your screen, under 'fees and application forms’.
4. The next steps are the same as Create a New Case Request. View the guide to create a new case request.
